آموزش تصویری رمز گذاری روی فلش مموری ” در این آموزش شما می توانید بدون نیاز به هیچ برنامه ای روی فلش مموریهای خود رمزگذاری نمایید . البته باید توجه داشته باشید سیستم مورد نیاز باید ویندوز 7 باشد .همچنین از این روش رمزگذاری می توانید روی هاردهای اکسترنال و درایوهای رایانه هم بهره ببرید.

آموزش تصویری رمز گذاری روی فلش مموری
امروزه حجم عظیمی از اطلاعات مانند فایل ها و تصاویر شخصی توسط فلش مموری ها منتقل می شوند اما استفاده گسترده از این وسیله و اندازه کوچک آن گاهی خطر گم شدن یا به سرقت رفتن را نیز به همراه دارد.
برای جلوگیری از دستیابی افراد دیگر به فایل های موجود در فلش مموری شما راهکاری را آموزش می دهیم که به کمک آن می توانید این وسیله را رمزگذاری و ایمن کنید.
۱. در ابتدا فلش مموری خود را به رایانه وصل کرده و از My Computer بر روی آن راست کلیک کنید.
۲. از منویی که باز میشود گزینه Turn On BitLocker را انتخاب نمایید.
۳. سپس از پنجره باز شده گزینه Use a password to unlock the drive را تیک بزنید و رمز عبور خود را در دو نوار زیرین آن وارد کنید
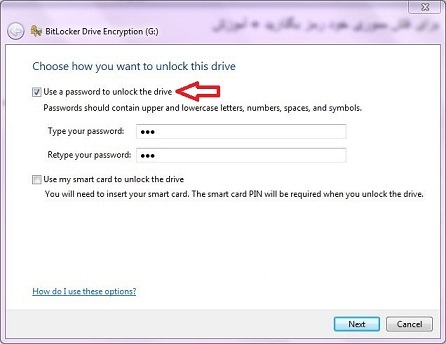
۴. در این مرحله شما می توانید پسورد خود را با انتخاب گزینه Save the recovery key to a file در یکی از درایوهای رایانه ذخیره کنید تا در صورت فراموش کردن آن بتوانید رمز را بازیابی کنید.
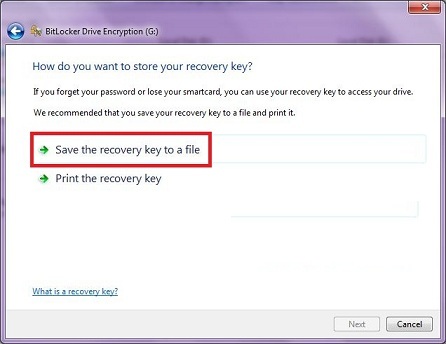
۵. بر روی گزینه Next کلیک کرده و در مرحله بعد Start Encryption را برای شروع عملیات رمزگذاری انتخاب کنید.
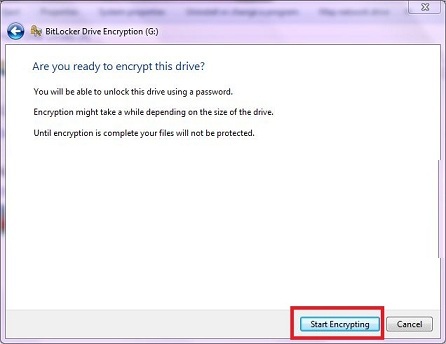
۶. توجه داشته باشید که کار کردن با فلش مموری، خارج کردن آن از رایانه یا بستن پنجره در هنگام عملیات رمزگذاری باعث سوختن و از بین رفتن اطلاعات حافظه جانبی شما می شود، بنابراین تا پایان کار صبر کرده و سپس گزینه Close را انتخاب کنید.
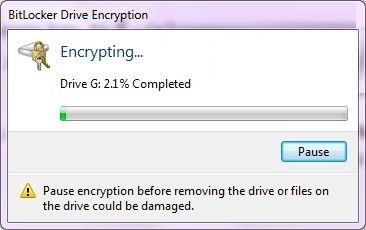
شما در هر زمانی می توانید رمز را از روی فلش مموری خود برداشته و آن را به حالت اولیه بازگردانید. برای اینکار مراحل زیر را دنبال کنید:
۱. به کنترل پنل رفته و روی گزینه BitLocker Drive Encryption کلیک کنید.
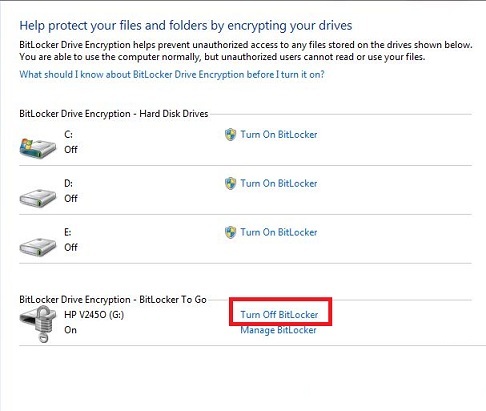
۲. در مرحله بعد از پنجره باز شده بر روی Turn Off BitLocker کلیک کرده و Decrypt Drive را انتخاب نمایید.
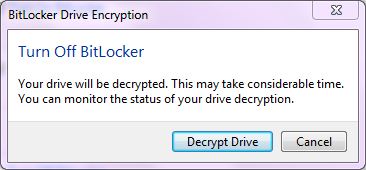
گفتنی است که از این روش می توانید برای رمزگذاری بر روی حافظه های جانبی و درایوهای رایانه نیز استفاده کنید.
منبع : دانشنامه تی تیل , آموزش تصویری رمز گذاری روی فلش مموری









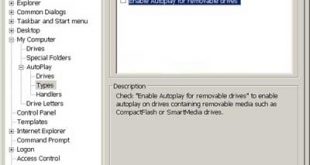
تشکر از شما ممنون