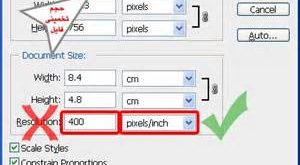حذف پس زمینه تصاویر در فتوشاپ “
برای حذف پس زمینه از تصویر یک فرد یا شی ابزاری به نام پاک کن سحر آمیز (Magic Eraser) وجود دارد که می تواند بسته به نوع پس زمینه (background) آن را از تصویر حذف کند. اما واقعیت این است که در صورتی که عکسی با پس زمینه پیچیده ( و نه یک رنگ سفید یا سیاه ساده) داشته باشید با استفاده از این ابزار به زودی تصویرتان دچار مشکل می شود و قسمتهایی از خود سوژه نیز حذف می گردد. در حالی که استفاده از این ابزار به دلیل دقت و مهارت زیاد می تواند بسیار وقت گیر باشد، خودتان می توانید با ترفند جادوگری فتوشاپ که در این مقاله می آموزید ضمن انجام درست حذف پس زمینه از سوژه اصلی در وقت هم به میزان زیادی صرفه جویی نمایید. بیایید نگاهی به نحوه انجام این ترفند فتوشاپی بیاندازیم
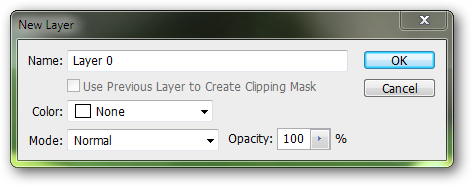
پس از باز کردن تصویر در برنامه فتوشاپ، روی لایه بک گراند در پالت لایه ها راست کلیک کرده، گزینه Layer from Background… را انتخاب کنید. در کادر محاوره ای که باز می شود نام Layer 0 را می بینید که به لایه بک گراند داده شده. خیلی ساده روی OK کلیک کنید!
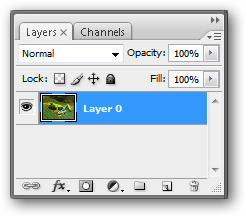
حالا در پالت لایه ها باید فقط یک لایه داشته باشید به نام Layer 0 بدون علامت قفل در کنارش، اگر این چنین است ادامه دهید…

دکمه L را روی صفحه کلید کامپیوتر برای انتخاب ابزار کمند یا Lasso فشار دهید. گزینه های نوار ابزار کمند در بالای صفحه نمایش محیط فتوشاپ را نگاه کنید. اطمینان حاصل کنید که گزینه های انتخاب شده شبیه تصویر ما (اسکرین شات بالایی) باشد. مهمتر از همه ، مطمئن شوید که Anti-Alias تیک نخورده باشد.

با استفاده از ابزار کمند و با کلیک و کشیدن ماوس، اطراف سوژه خود را به طور تقریبی و نه دقیق (مانند تصویر بالا) انتخاب کنید. درباره اینکه دقیق نباشید و بخشی از پس زمینه هم درون انتخاب قرار بگیرد زیاد نگران نباشید. چون در مراحل بعد ان را با دقت خوبی از سوژه حذف خواهیم کرد. فقط مطمئن شوید که همه سوژه داخل انتخاب قرار گرفته است.

زمانی که کار انتخاب شی انجام شد، همزمان دکمه های CTRL+SHIFT+J را فشار دهید تا انتخاب خام شما به یک لایه جدید منتقل (Cut) شود. حال با آسودگی می توان Layer 0 را حذف کرده و در لایه جدیدی که ایجاد شده مراحل را ادامه داد.
برای فعال کردن ابزار پاک کن دکمه E را فشار داده، یا آن را با کلیک روی آیکونش از جعبه ابزار احضار کنید.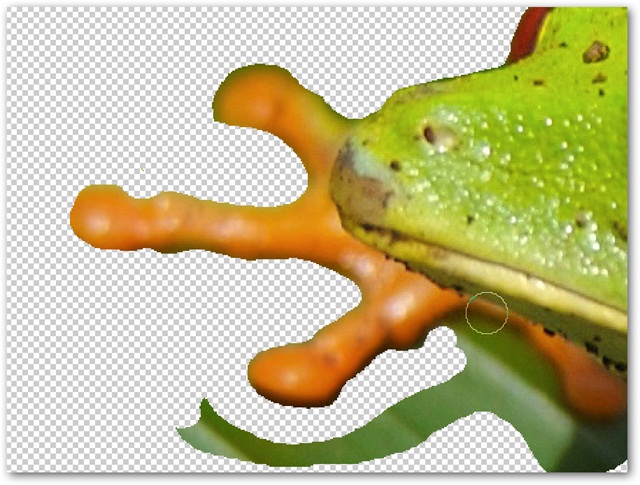
حذف کردن پس زمینه تصاویر در فتوشاپ