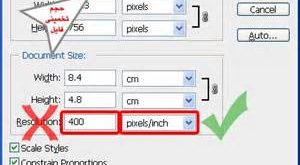آموزش صاف کردن صورت در فتوشاپ –
یکی از کارهای پر درآمدی که عکاسان حرفه ای با تصاویر انجام میدهند روتوش عکس و حذف جوش و لکه های روی صورت می باشد . کاربران مبتدی با یادگیری و آشنایی با چند ابزار کاربردی در فتوشاپ به راحتی می توانند اینکار را خودشان انجام بدهند . البته روتوش عکس حرفه ای کاری زمان بر و وقت گیر می باشد که بستگی به تصویر دارد . هرچه لکه ها و نقاطی که باید از روی پوست حذف و محو شوند بیشتر باشد ، صاف کردن پوست وقت بیشتری از شما خواهد گرفت .
تعداد ابزارها و فیلترهایی که برای این آموزش مورد استفاده قرار می گیرد بستگی به طراح دارد ولی به صورت معمول از چند ابزار برای انجام اینکار استفاده می شود که شامل Spot Healing Brush ، Edit in Quick Mask Mode ، Patch tool و فیلتر های زیر مجموعه بلور می باشد که در ادامه با آنها کار خواهیم کرد .
1. ابتدا تصویر استفاده شده در این آموزش را از قسمت زیر بر روی کامپیوتر ذخیره کنید . (بر روی تصویر کلیک راست کرده و گزینه Save as را انتخاب کنید )
1.2.با فشردن کلیدهای Ctrl+O تصویر ذخیره شده را وارد فتوشاپ کنید .

2. همانطور که مشاهده می کنید این تصویر دارای جوش و لکه های زیادی بر روی پوست است . ابتدا باید از نقاطی شروع کنیم که بیشتر در تصویر به چشم می آیند .
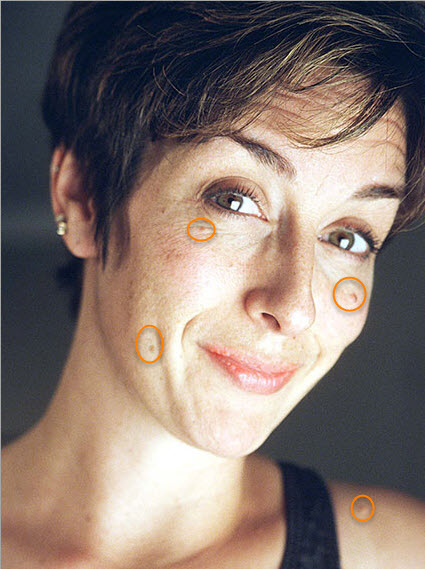
3. ابزار Spot Healing Brush را انتخاب کرده و نقاطی که دور آن را خط کشیده ام با یک کلیک بر روی جوش یا لکه آن را محو کنید . سعی کنید اندازه قلم برابر با نقطه مورد نظر باشد تا سایه ای ایحاد نشود.
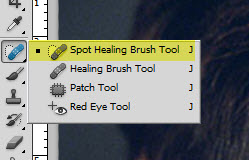
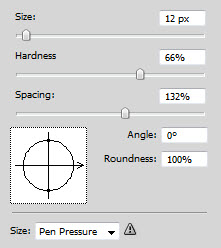

4.ابزار Edit in Quick Mask Mode را فعال کنید .
4.1. ابزار براش را با سختی قلم 50 و اندازه دلخواه انتخاب کرده و قسمت هایی که در تصویر مشاهده می کنید را براش کنید .
![]()
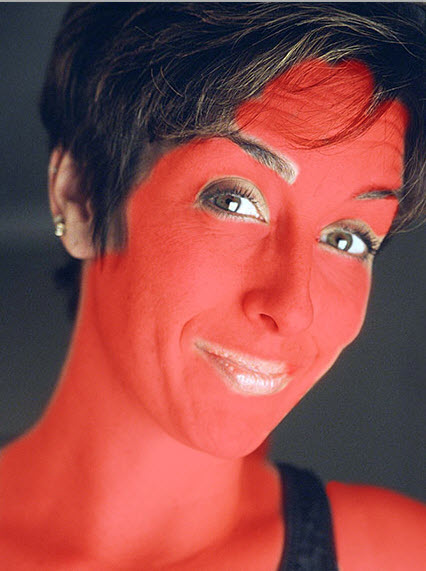
5. بر روی ابزار Edit in quick Mask Mode یکبار کلیک کنید تا ابزار غیر فعال شود .بعد از غیر فعال کردن ناحیه بیرونی Select می شود.
5.1. کلیدهای ترکیبی Shift+Ctrl+I را بزنید تا ناحیه انتخابی بر عکس یا همان Inverse شود .
5.2.از ناحیه انتخاب شده با فشردن کلیدهای Ctrl+C و بعد از آن Ctrl+V یک کپی بگیرید .
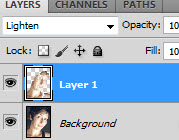
6. فیلتر filter > Blur > gaussion Blur را بر روی لایه کپی گرفته شده با تنظیمات مشخص شده اعمال کنید .
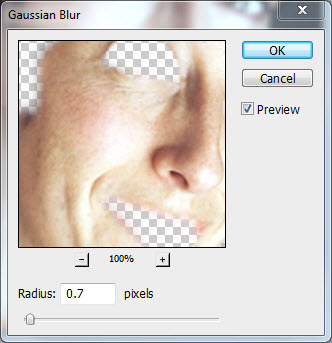

7. یکبار دیگر فیلتر filter > Blur > Surface Blur را بر روی لایه کپی گرفته شده با تنظیمات مشخص شده اعمال کنید .
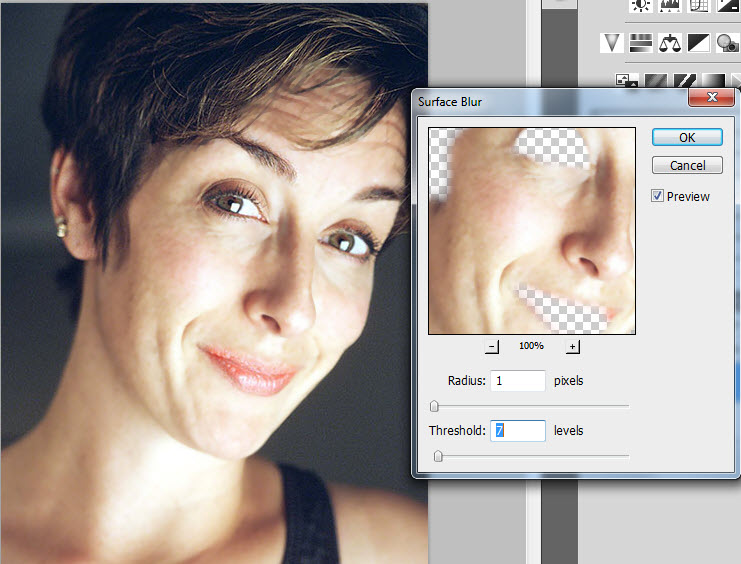
8. مد لایه را برابر با Lighter قرار بدهید .
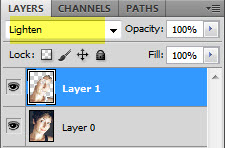

9. ابزار Burn Tool را انتخاب کرده و کمی لبها را تیره تر کنید .