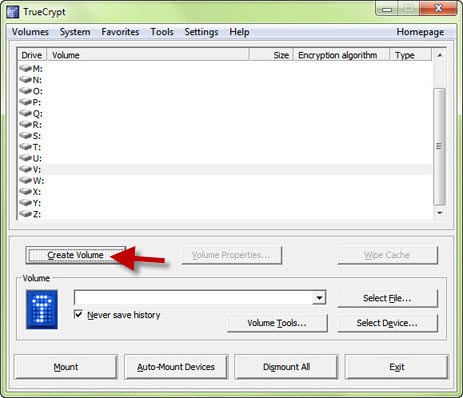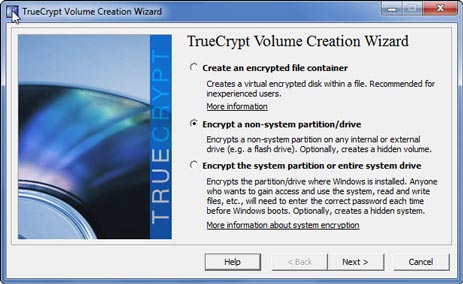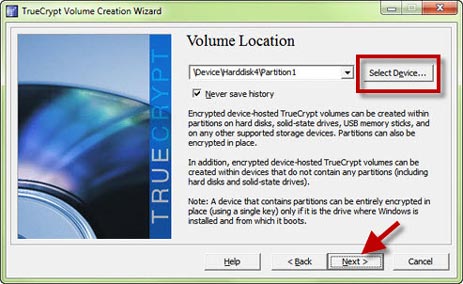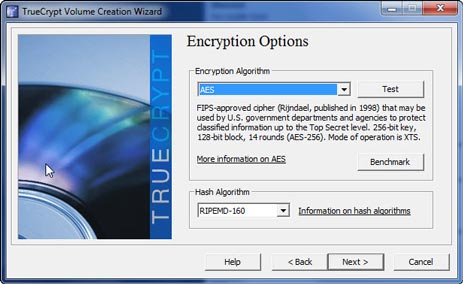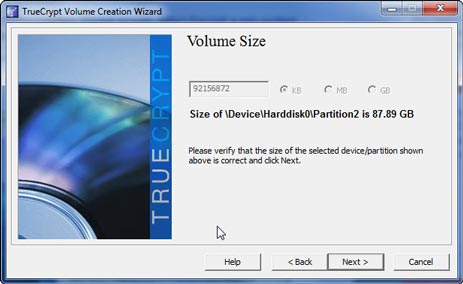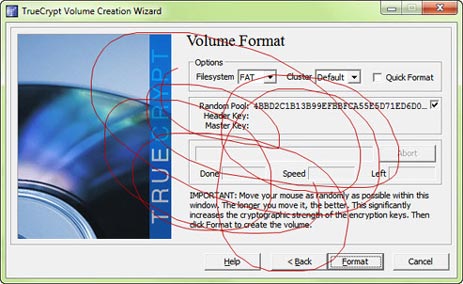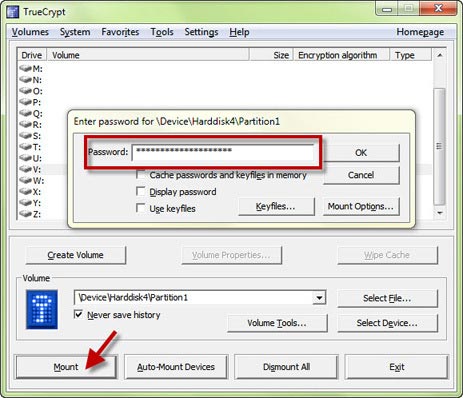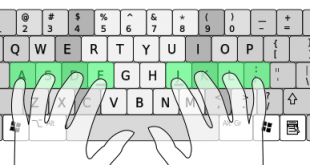رمز نگاری روی حافظه های فلش مموری از ضروری ترین اعمالی است که پس از خرید فلش مموری می بایست انجام دهید برای اموزش این مطلب به ادامه مطلب مراجعه کنید.
رمز نگاری روی حافظه های فلش مموری از ضروری ترین اعمالی است که پس از خرید فلش مموری می بایست انجام دهید برای اموزش این مطلب به ادامه مطلب مراجعه کنید.
قدم اول
نرمافزار 3.3 مگابایتی TrueCrypt را دانلود و نصب کنید.
قدم دوم
یک حافظه فلش خالی را به پورت USB کامپیوتر متصل کرده و برنامه TrueCrypt را اجرا کنید و بر روی دکمه Create Volume کلیک کنید.
قدم سوم
در صفحه باز شده، گزینه Encrypt a non-system partition/drive را انتخاب کرده و سپس بر روی دکمه Next کلیک کنید. در این هنگام ممکن است ویندوز از شما تقاضای اجرای برنامهای را بکند. Yesرا انتخاب کنید تا وارد ویزارد جدید شوید.
قدم چهارم
در صفحه جدید که Volume Type نام دارد، گزینه Standard TrueCrypt volume را انتخاب کنید و سپس Next را انتخاب کنید.
قدم پنجم
در این صفحه، دکمه Select Device را انتخاب کرده و درایو USB خود را انتخاب کرده و سپس بر روی دکمه Next کلیک کنید.
قدم ششم
در این صفحه که Volume Creation Mode نام دارد، گزینه Create encrypted volume and format it را انتخاب کرده و سپس دکمه Next را انتخاب کنید.
قدم هفتم
در صفحه بعدی که Encryption Option نام دارد، تنظیمات را تغییر ندهید. کلید Next را انتخاب کنید.
قدم هشتم
در صفحه Volume Size ، همه موارد غیر قابل تغییر هستند، سایز کلی فلش شما نیز نمایش داده شده است. مجددا دکمه Next را انتخاب کنید.
قدم نهم
اکنون در صفحه Volume Password هستید و باید رمز عبور خود را در دو فیلد مربوطه تایپ کنید. برنامه TrueCrypt به شما توصیه میکند که این رمزعبور حداقل از 20 حرف تشکیل شده باشد. پس از انتخاب رمزعبور، دکمه Next را انتخاب کنید.
قدم دهم
در صفحه Larg Files گزینه No را انتخاب کنید و بر روی دکمه Next کلیک کنید.
قدم یازدهم
در صفحه Volume Format ماوس خود را روی صفحه حرکت دهید. هر چه بیشتر ماوس خود را روی صفحه حرکت دهید، رمزگذاری پیچیدهتر خواهد بود. زمانی که حرکت دادن ماوس را پایان دادید، دکمه Format را انتخاب کنید.
حالا چند خط نوشته برای شما نمایش داده میشود. تنها کافی است آن را بخوانید و دکمه Yes را انتخاب کنید.
قدم آخر
به محض اینکه رمزگذاری پایان پذیرفت، می توانید از مراحل برنامه TrueCrypt خارج شده و Finish کنید.
برداشتن رمز فلش و مشاهده اطلاعات داخل فلش
برای حذف روند رمزنگاری USB باید پارتیشن مربوط به درایو USB را به یک درایو مجازی Mount کنید. برای انجام این کار سه مرحله زیر را طی کنید.
قدم اول
مجددا برنامه TruCrypt را اجرا کرده و نام درایو مجازی که میخواهید فلش خود را به آن Mount کنید را انتخاب کنید.
قدم دوم
بر روی دکمه Select Device کلیک کرده و درایو USB را انتخاب کنید.
قدم سوم
بر روی دکمه Mount کلیک کرده و رمزعبور خود را در آن تایپ کنید. سپس OK را انتخاب کنید.
اکنون باید درایوی که انتخاب کرده اید را در پنجره My Computer مشاهده کنید. با استفاده از این درایو مجازی میتوانید به اطلاعات فلش خود دستیابی داشته باشید. توجه داشته باشید که برای دسترسی به اطلاعات رمزگذاری شده در حافظه فلش خود می بایست به درایو مجازی که ساختهاید مراجعه کنید نه داریو حافظه فلش.
اکنون میتوانید با خیال راحت از فلش خود استفاده کرده و مطمئن باشید که هیچ کس قادر به دستیابی به اطلاعات شما نخواهد بود.