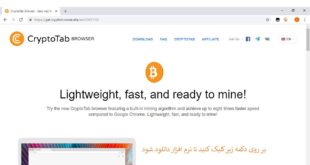لينوكس يك سيستم عامل چند كاربره و چند وظيفه اي است كه روي سخت افزارهاي مختلف اجرا مي شود.
لينوكس يك سيستم عامل چند كاربره و چند وظيفه اي است كه روي سخت افزارهاي مختلف اجرا مي شود.
نسخه اول لينوكس توسط يك دانشجوي فنلاندي به نام لينوكس توروالدز ارايه شد. توروالدز اين نسخه را در وب براي ساير برنامه نويسان ارسال كرد تا از آن استفاده كنند و آن را بهبود بخشند. توروالدز خود اين سيستم عامل را بر اساس يك سيستم دانشگاهي به نام MINIX توسعه داد. اين سيستم عامل توسط آقاي تنن بام به عنوان يك سيستم عامل آموزشي ايجاد شده بود.
نسخه تجاري
در حال حاضر، شركت هاي زيادي روي سيستم عامل لينوكس كار مي كنند. براي مثال شركت RED HAT يكي از شركت هاي مهم توزيع كننده لينوكس به شمار مي رود. لازم به ذكر است كه RED HAT LINUX 7 آخرين گونه ارايه شده توسط اين شركت مي باشد. از ويژگي هاي اين گونه مي توان به نصب آسان و نيز امكانات مديريتي سيستم اشاره نمود. در حال حاضر، شركت هاي ديگري نيز گونه هاي تجاري لينوكس را توزيع مي كنند كه اسامي تعدادي از اين شركت هاي عبارت است از:
CALDERA, COREL, SLACKWARE, DEBIAN, MANDARK, TURBOLINUX, EASYLINUX
افزون بر اين، بسياري از شركت هاي سخت افزاري، مانند: IBM, COMPAC محصولات و خدمات مرتبط با لينوكس را ارايه مي دهند. شركت IBM اعلام كرده است كه تمامي محصولاتش را با لينوكس سازگار مي كند. همچنين شركت INTEL نيز اعلام كرده است كه سرورهاي اينترنتي مبتني بر سخت افزار INTEL را با سيستم عامل لينوكس عرضه مي كند. در حال حاضر بسياري از شركت هاي كامپيوتري دست به فروش كامپيوترهايي زده اند كه لينكس را به عنوان سيستم عامل اوليه خود دارند. از جمله پيشتازان جديد سيستم عامل لينوكس مي توان به شركت هاي بزرگي چون SUN, ORACLE اشاره كرد. شركت BORLAND نيز در تلاش براي ارايه محصول كاربردي INTERBASE روي سيستم عامل لينوكس است.
ميزان افزايش استفاده از سيستم عامل لينوكس
مطالعه IDC نشان داده است كه در فاصله سال هاي 1997 تا 1999 ميزان استفاده از لينوكس افزايش چشمگيري داشته است. موارد بسياري باعث محبوبيت لينوكس گرديده است. از جمله: پشتيباني از پروتكل SMB و فايل سيستم CIFS (كه باعث راحتي كار با ماشين هاي وينوزي مي شود)، وجود برنامه هايي نطير X-WIN32 كه امكان اجراي برنامه ها را روي ماشين لينوكس و نيز مشاهده آنها روي ماشين ويندوزي را مي دهد. همچنين، امكاناتي نطير پشتيباني از فايل سيستم هاي DOS, NTFS, VFAT باعث شده است كه ميزان استفاده از لينوكس بيشتر شود.
شركت COREL نيز اين امكان را فرهم آورده است تا برنامه هاي كاربردي ويندوز به طور كامل از يك اصال روي لينوكس اجرا شوند. IDC پيش بيني مي كند تا سال 2002 نسخه هاي لينوكس خدود 25% افزايش فروش را نشان دهند.
دلايل استفاده از سيستم عامل لينوكس
كنترل: كاربران، كنترل كاملي بر وطيعه مندي سيستم دارند و مي توانند مشخصشه ها و قابليت هاي مورد علاقه و نياز خود را اضافه كنند، اشكالات را بيابند و بدون نياز به نرم افزارهاي ارتقاء دهنده ارتقاء خود را انجام دهند.
انعطاف پذيري: سيستم عامل لينوكس، با پشتيباني طيف وسيعي از پروتكل هاي شبكه هاي LAN, WAN و فايل سيستم هاي مختلف، امكان ارتباط لينكس با ساير سيستم هاي عامل را فراهم كرده است. همچنين، با استفاده از برنامه هاي ماشين مجازي، لينوكس قادر مي باشد تا سيستم هاي عامل مختكفي را شبيه سازي كند.
همچنين سيستم عامل لينوكس روي طيف وسيعي از سخت افزارها موجود است از جمله سخت افزارهايي مانند: X86, MIPS, ALPHA, MOTORLA, VAX .
پايداري: شركت هاي بسياري ساليانه مليون ها دلار به خاطر بروز اشالاتي در سرورهايشان ضرر مي كنند. ولي در مقابل ماشين هاي لينوكس بسيار پايدار هستند و اغلب براي ماه ها يا سال ها به كارشان ادامه مي دهند،بدون آن كه برايشان مشكلي پيش بيايد.
امنيت: به طور كلي ويروس به آن مفهومي كه در سيستم هاي عامل ويندوزي متداول است، در محيط هاي يونكسي و لينوكسي وجود ندارد. علت اين امر، امنيت بالاي فايل سيستم لينوكس و يونيكس است. ابزارهاي متعددي براي پيدا كردن اشكالات احتمالي لينوكس وجود دارد. اين ابزارها يافتن و برطرف كردن اشكالات احتمالي را آسان مي كنند.
هزينه پايين: اغلب نرم افزارهاي لينوكس مجاني هستند و خود سيستم عامل هم قيمتي ندارد. نرم افزارهاي مجاني شامي نرم افزارهاي اداري، ابزارهاي گرافيكي، ويرايشگرها و مرورگرهاي وب هستند. در ضمن، ارتقاء لينوكس نيز هزينه هاي در پي نخواهد داشت.
قدرت سيستم عامل پانزده ابركامپيوتر از 100 ابركامپيوتر موجود، از نوع لينوكس است. لينوكس از منابع سخت افزاري به طور كارايي بهره مي برد و اين امر سبب مي شود تا سرعت و توانايي آن بالا برود.
مصارف روميزي: مهمترين نقطه ضعف سيستم هاي عامل مبتني بر يونيكس عدم وجود يك واسط گرافيك زيبا و راحت براي استفاده كاربران است. در حال حاضر، با سرمايه گذاري شركت هاي مختلف و با ارائه WINDOWS MANAGER هاي بسيار زيبا براي محيط X سيستم عامل لينوكس اين مشكل تقريباً برطرف گرديده است. وجود ابزار START OFFICE ، كه به طور كامل تمام امكانات MS-OFFICE را روي محيط لينوكس و به همان راحتي كه در محيط ويندوز وجود دارد را فراهم مي كند، باعث گرديده است تا سيستم عامل لينوكيس براي مصارف شخصي نيز مناسب گردد.
امكانات سيستم عامل LINUX :
سيستم عامل لينوكس تمام امكانات لازم به عنوان يك سيستم عامل CLIENT (سرويس گيرنده)، همچنين يك سيستم عامل SERVER (سرويس دهنده) را دارا مي باشد.
سيستم عامل چيست؟
سيستم عامل برنامه اي است كه به عنوان رابط بين كاربر و سخت افزار عمل مي كند. همچنين به عنوان يك تخصيص دهنده منابع از قبيل: زمان پردازش، فضاي حفظه، فضاي ذخيره سازي، دستگاه هاي ورودي-خروجي به شمار مي رود. اهداف سيستم عامل:
سيستم عامل دو هدف عمده زير را بر عهده دارد:
RESOURCE MANAGER:
سيستم عامل مديريت منابع را بر عهده دارد و هنچ كاري بدون همهنگي و نظارت سيستم عامل صورت نمي گيرد. براي مثال، اگر كاربر بخاهد كاري را در مورد سخت افزار انجام دهد،اين كار بايد از طريق سيستم عامل صورت گيرد.
EXTENDED MACHINE:
سيستم عامل به عنوان يك دستگاه توسعه يافته عمل مي كند. به عبارت ديگر سيستم عامل كارهاي كوچك و جزئي و با پيچيدگي بالا و همچنين كارهايي را كه كابر علاقه مند به انجام آن ها نمي باشد را انجام مي دهد.
تاريخچه سيستم عامل
كامپيوترهاي نسل اول:
كامپيوترهاي نسل اول از لامپ خلأ استفاده مي كردند و براي نوشتن برنامه ها همه كارها بايد بوسط كاربر انجام مي گرفت. در واقع ، روي اين كامپيوترها سيستم عامل وجود نداشت، زيرا سيستم عامل خود نيز به عنوان يك برنامه بايد نخست در حافظه بار مي شد و سپس برنامه هاي كاربردي مورد اجرا و بررسي قرار مي گرفت.
كامپيوترهاي نسل دوم:
در كامپيوترهاي نسل دوم استفاده از ترانزيستور متداول گرديد. در اين كامپيوترها تنها يك برنامه وارد حافظه شده و اجرا مي گرديد. لذا در هنگام اجراي برنامه، كامپيوتر نمي توانست توسط برنامه ديگري مورد استفاده قرار گيرد. يعني براي انجام هر كاري بقيه برنامه ها بايد در سيستم باقي مي ماندند.
كامپيوترهاي نسل سوم:
سخت افزار اين نسل از كامپيوترها به ICها مجهز گرديدند و به كامپيوترها امكان MULTIPROGRAMING افزوده شد. يعني اين كامپيوترها مي توانستند به صورت همزمان چند برنامه را در پردازشگر اجرا كنند. همچنين، در اين نسل از كامپيوترها مفهوم TIME SHARING به وجود آمد و مورد بهره برداري قرار گرفت.
كامپيوترهاي نسل چهارم:
در اين نسل از كامپيوترها قابليت توانايي كار با چندين پردازنده افزوده گرديد. بدين معني كه مي توان برنامه هاي مختلف را روي پردازنده هاي متفاوت در سيستم اجرا نمود و چون در اين نسل امكان MULTI PROGRAMING نيز وجود داشت، در بعضي موارد قابليت پردازش موازي امكان پذير بود.
يعني يك برنامه را به چند قسمت تقسيم كرده و هر قسمت آن توسط يك پردازشگر مورد پردازش قرار گيرد.
چند تعريف :
SHELL :
SHELL يكي از لايه هاي سيستمهاي عامل مبتني بر يونيكس است. در واقع ، SHELL در اين سيستم عاملها مفسر فرمان به شمار مي رود.
در اينجا شل هاي معروفي را كه سيستم عامل RED HAT LINUX در اختيار كاربران قرار مي دهد را در جدول زير فهرست شده است.
KERNEL :
KERNELL قسمتي است كه به منابع سخت افزاري دسترسي دارد. درخواست كاربر ابتدا وارد SELL مي شود. SELL برنامه اي است كه BUFFER صفحه كليد را جهت داده هاي مختلفي كه كاربر وارد كرده است جستجو مي كند و پس از جستجوي اين BUFFER توسط SELL محتواي آن براي سيستم عامل تفسير مي شود و در صورت معتبر بودن درخواست مورد نظر، به KERNEL فرمان مي دهد تا رويه مورد نظر اجرا گردد و بدين ترتيب سرويس لازم در اختيار كاربر قرار گيرد و در صورت عدم اعتبار درخواست كاربر توسط SELL ، پيغام خطايي جهت اطلاع به كاربر روي صفحه نمايشگر ظاهر مي گردد.
از مزاياي سيستمهاي عامل مبتني بر يونيكس اين است كه به يك مفسر فرمان وابسته نيستند. اينگونه سيستم عاملها SELL هاي مختلفي را پشتيباني مي كنند.
SCHEDULDER :
SCHEDULDER يكي از بخشهاي مهم سيستم عامل چند كاربره (MULTI USER ) مي باشد . در واقع SCHEDULDER برنامهاي است كه امكان استفاده تعداد زيادي كاربر را بصورت همزمان از سيستم فراهم ميسازد. در اينگونه سيستمها، كاربران تصور ميكنند كه همگي بصورت همزمان و در يك لحظه از كامپيوتر استفاده مي كنند، امّا در واقع در هر لحظه فقط يك كاربر از سيستم استفاده مي كند.
چند تعريف:
فايل سيستم:
هر ديسك فيزيكي متصل به سيستم در سيستم عامل لينوكس بايد فايل سيستم مربوط به خود را داشته باشد. به عنوان مثال در هنگام نصب سيستم عامل لينوكس حداقل دو فايل سيستم يكي با نام LINUX SWAP و ديگري LINUX NATIVE روي سيستم ايجاد مي گردند. در سيستم عامل لينوكس اطلاعات مربوط به هر فايل سيستم از قبيل ليست بلوكهاي ديسك، جدول آدرس محل استقرار فايلها و اطلاعات ديگر مربوط به آن ديسك بطور مجزاي ذخيره و نگهداري مي شوند.
BOOT BLOCK :
اين BLOCK بخشي از فايل سيستم مي باشد كه براي ذخيره سازي برنامه مربوط به راه اندازي سيستم مورد استفاده قرار مي گيرند.
DATA BLOCK :
اين بخش شامل اطلاعات بلوك هاي آزاد سيستم ميباشد كه ميتوانند اطلاعات و داده هاي سيستم عامل لينوكس را در بر گيرند.
جدول I-NODE :
جدول I- NAODE اطلاعاتي در ارتباط با فايلهايي كه در فايل سيستم لينوكس ايجاد مي گردند را شامل مي شود. اين اطلاعات از قبيل :
1- USERI-D و GROUP-ID مربوط به كاربران سيستم عامل.
2- زمان ايجاد يك فايل، آخرين زمان استفاده از يك فايل و اعمال تغييرات روي آن.
3- تعداد الحاقات (LINK) يك فايل.
4- تعيين نوع فايل معمولي، دايركتوري و فايل هاي ويژه.
5- تعداد بايتهاي فايل.
6- حفاظت از حقوق دسترسي (خواندن، نوشتن و اجرا كردن).
سيستم عامل RED HAT LINUX در مقايسه با سيستم عامل هاي مبتني بر يونيكس و ساير شركتهاي توزيع كننده اين سيستم عامل، فايلها را بصورت مناسبي روي سيستم سازماندهي مي كند كه اين امر بدليل آنستكه سيستم عامل RED HAT LINUX از فايل سيستم استانداردي موسوم به FSSTND استفاده مي كند.
SUPER BLOCK :
اين BLOCK شامل اطلاعاتي است كه بر كل فايل سيستم ديسك نظارت ميكند. اين BLOCK شامل اطلاعات زير مي باشد:
1- اندازه فضايي كه فايل سيستم روي ديسك اشغال كرده است.
2- نوع فايل سيستم.
3- تعداد BLOCK هاي خالي روي DATA BLOCK.
4- شماره بلوك هاي آزاد روي ديسك.
5- اندازه بخش I-NODE:
6- آخرين زمان اعمل تغييرات روي SUPER BLOCK.
فهرست راهنماي /BIN:
تمامي فايل هاي موجود در اين فهرست قابل اجرا مي باشند، همچنين فايل ها درون اين فهرست، دستورات اصلي سيستم عامل را تشكيل مي دهند.
فهرست راهنماي /SBIN:
در اين فهرست راهنما اغلب برنامه هاي مربوط به سيستم، همچنين برنامه هاي اساسي و بنيادي براي نگهداري سيستم عامل قرار مي گيرند.
برخي از اين برنامه ها عبارتند از:
FSCK – FDISK – MKFS – SHUT DOWN – LILO – INIT
فهرست راهنماي /ETC:
اغلب دستورات جهت مديريت سيستم در اين فهرست راهنما قرار مي گيرند.
بعضي از فايل ها و برنامه هاي مهم دراين فهرست عبارتند از:
PASSWD – SHADOW – FSTAB – HOSTS – INITTAB – MOTD – PRSFILE – SHELLS – SERVICES – LILO.CONF – RC.D.
نصب قدم به قدم
نسخه هاي متعددي از سيستم هامل لينوكس در بازار موجود مي باشد كه اين امر به علت OPEN SOURCE CODE بودن و رايگان بودن سيستم عامل لينوكس مي باشد. به همين دليل شركت هاي بسياري اقدام به فروش و عرضه اين سيستم عامل به بازار انفورماتيك جهان كرده اند كه از جمله اين شركت ها مي توان به شركت هاي زير اشاره نمود:
RED HAT, CALDERA, COREL, DEBIAN, MANDARKE, INFOMAGIC.
سيستم عامل RED HAT LINUX يكي از معروفترين گونه هاي اين سيستم عامل مي باشد.
نصب سيستم عامل RED HAT LINUX 7:
سازگاري با سخت افزار:
سيستم عامل RED HAT LINUX 7 با اغلب سخت افزارهاي موجود در بازار سازگار است و لي به هر دليل امكان دارد كه با برخي از قطعات سخت افزاري سيستم سازگاري نداشته باشد. بنابراين مي توانيد براي دريافت اطلاعات بيشتر در اين ارتباط به سايت اينترنتي زير مراجعه كنيد:
HTT://WWW.REDHAT.COM/HARDWARE
نصب دوگانه (DUAL BOOT):
هنگامي كه مي خواهيد سيستم عامل لينوكس را روي سيستم نصب نماييد ممكن است دو حالت وجود داشته باشد: حالت اول اين كه در زمان نصب سيستم عامل RED HAT LINUX از سيستم عامل هاي ديگري نظير: WINDOWS 98, WINDOWS NT يا WINDOWS 2000 و . . . استفاده مي كنيد.
حالت دوم اين كه مي خواهيد فقط سيستم عامل لينوكس را روي سيستم داشته باشيد و هيچ سيستم عامل ديگري روي سيستم نداريد. با اطمينان بايد گفت كه در هر يك از دو حالت مطرح شده كاربر مي تواند به راحتي سيستم عامل لينوكس را روي سيستم نصب نماييد زيرا سيستم عامل لينوكس هنچ گونه تضادي با ساير سيستم عامل هاي نصب شده روي سيستم ندارد و به راحتي با ساير سيستم عامل هاي ديگر كار مي كند.
بنابراين در صورتي كه بخواهيد سيستم عامل لينوكس را همزمان با ساير سيستم عامل هاي نصب شده روي سيستم نصب نماييد. نياز به حالت نصب دوگانه يا DUAL BOOT خواهيد داشت. براي اين منظور سيستم عامل لينوكس نرم افزاري تحت عنوان LILO (سرواژهLINUX LOADER) را روي سيستم نصب مي نمايد.
لازم به ذكر است كه نرم افزار LILO فقط مختص ماشين هاي سازگار با INTEL است و براي ساير ماشين ها ، نرم افزارهاي ديگري مانند: SILO, MILO را در اختيار كاربران قرار مي دهد.
نرم افزار LILO در هنگام نصب سيستم عامل RED AHT LINUX به طور خودكار روي MASTER BOOT RECORD نصب مي شود، اما نرم افزار LILO پيش از قرارا گرفتن روي MASTER BOOT RECORD از آن يك كپي تهيه مي كند. بنابراين پس از نصب سيستم عامل لينوكس و نرم افزار LILO ، در هنگام راه اندازي سيستم ابتدا نرم افزار LILO فعال مي گردد و طي پيامي كه به صورت زير روي صفحه نمايشگر ظاهر مي گردد، مي توانيد سيستم عاملي را كه مي خواهيد روي سيستم BOOT و راه اندازي گردد را انتخاب نماييد.
LILO BOOT:
با ظاهر شدن اين اعلان روي صفحه نمايشگر ، در صورتي كه بخواهيد لينوكس به عنوان سيستم عامل راهاندازي گردد، كافي است تا دكمه ENTER را فشار دهيد و در صورتي كه مي خواهيد ساير سيستم هاي عامل نصب شده روي سيستم شمار BOOT گردند، كافي است تا كلمه DOS (يا واژه ديگري را كه در هنگام پيكربندي نرم افزار LILO تعيين مي نماييد را ووارد نماييد) را در مقابل اعلان فوق وارد كنيد و سپس كليد ENTER را فشار دهيد. در اين مرحله منويي از سيستم هاي عامل نصب شده روي سيستم ظاهر مي گردد. و مي توانيد با انتخاب هر يك از آنها سيستم را راه اندازي نماييد.
انتخاب روش هاي نصب سيستم عامل RED HAT LINUX 7:
براي نصب سيستم عامل RED HAT LINUX 7 مي توانيد يكي از روش هاي زير را انتخاب كنيد:
1- به علت آن كه CD-ROM حاوي نرم افزار سيستم عامل RED HAT LINUX داراي قابليت BOOTABLE مي باشد، مي توانيد با تغيير دادن گزينه BOOT SEQUENCE در SETUPسيستم ، عمليات نصب را به طور مستقيم از روي CD-ROM و در هنگام راه اندازي سيستم انجام دهيد.
همانطوري كه بيان گرديد براي اين منظور بايد وارد صفحه مربوط به SET UP سيستم شويد و در زمان تغيير BOOT SEQUENCE اطمينان حاصل كنيد كه CD- ROM جز انتخاب اول آن باشد.
توجه : در صورتي كه از سيستمي استفاده مي كنيد كه BIOS آن قابليت BOOT شدن از طريق CD- ROM را داراست انتخاب روش براي نصب سيستم عامل RED HAT LINUX آسانترين روش نصب به شمار مي رود. اما اگر به هر دليل نمي خواهيد كه برنامه نصب سيستم عامل RED HAT LINUX را بصورت مستقيم از روي CD-ROM در هنگام BOOT شدن سيستم دنبال كنيد مي توانيد با ايجاد يك فلاپي STURTUP عمليات نصب سيستم عامل را آغاز نماييد. براي اين منظور پس از ايجاد كردن فلاپي STURTUP . آن را درون درايو مربوطه قرار داده و سيستم را از روي آن بوت نماييد.
در اين مرحله پس از بوت شدن سيستم. فرايند نصب سيستم عامل RED HAT LINUX7.0 با ظاهر شدن اعلان بوت آغاز مي گردد.
در صورتي كه فلاپي STURTUP سيستم عامل RED HAT LINUX7.0 را ايجاد كرده ايد, مي توانيد هر يك از روشهاي زير را نيز براي نصب سيستم عامل انتخاب كنيد.
توجه : در صورتي كه بوسيله فلاپي STURTUP فرايند نصب سيستم عامل را آغاز كرده باشيد مي بايد در طي فرايند نصب جهت كپي كردن فايلهاي نرم افزار سيستم عامل RED HAT LINUX روي سيستم از CD-ROM حاوي نرم افزار سيستم عامل لينوكس استفاده كنيد.
2 – نصب از روي HARD DISK :
اگر فايل هاي نرم افزار سيستم عامل RED HAT LINUX را روي ديسك سخت كپي كرده ايد مي توانيد از اين روش نصب استفاده كنيد.
3 – نصب از طريق FTP SERVER :
مي توانيد نصب سيستم عامل RED HAT LINUX را از روي يك FTP SERVER انجام دهيد.
ايجاد كردن فلاپي STARTUP :
مي توانيد فلاپي STARTUP سيستم عامل RED HAT LINUX را در سيستم عامل هاي مختلف ايجاد كنيد.
ايجاد فلاپي STARTUP تحت MS-DOS :
در CD-ROM حاوي نرم افزار سيستم عامل RED HAT LINUX يك دايركتوري تحت عنوان DOSUTILS وجود دارد. براي ايجاد فلاپي STARTUP تحت MS-DOS كافي است تا برنامه RAWRITE موجود در اين دايركتوري اجرا نماييد:
براي اين كار مي توانيد بصورت زير عمل كنيد:
CD\DOSUTILS\RAWRITE.EXE←
كه پس از اجراي اين برنامه پيام زير ظاهر مي گردد:
ENTER DISK IMAGE SOURCE FILENAME:
در اين مرحله مي بايد مسير فايل (DISK IMAGE) BOOT.IMG را, كه در دايركتوري IMAGES از CD-ROM حاوي نرم افزار سيستم عامل RED HAT LINUX وجود دارد, در مقابل پيام فوق دارد كرده و سپس كليد ENTER را فشار دهيم.
براي مثال:
ENTER DISK IMAGE SOURCE: E:\IMAGES\BOOT.IMG.
پس از انجام اين مرحله برنامه RAWRITE پيام زير را روي صفحه نمايشگر ظاهر مي كند.
ENTER TARGET DISKETTE DRIVE
در ماين مرحله كافي است نام درايو مربوطه (A:) را تعيين كرده ويك فلاپي فرمت شده را داخل درايو قرار داده و دوباره كليد ENTER را فشار دهيد.
پس از انجام اين مرحله فلاپي STARTUP سيستم عامل RED HAT LINUX ايجاد مي گردد. تذكر: يك برچسب با عنوان مناسب روي فلاپي STARTUP ايجاد شده سيستم عامل RED HAT LINUX قرار داده و آن را در جاي مطمئن قرار دهيد.
ايجاد كردن فلاپي STARTUP سيستم عامل UNIX يا LINUX:
براي اين منظور مي توانيد از فرمان DD به صورت زير در هر يك از سيستم عامل هاي يونيكس يا لينوكس استفاده كنيد.
DD IF=BOOT.IMG OF= /DEV/FD0 BS
تذكر: براي استفاده از محتويات CD-ROM در هر يك از سيستم هاي عامل يونيكس يا لينوكس ابتدا بايد دستگاه مورد نظر را روي سيتم MOUNT كنيد (در اين ارتباط در فصل هاي بعدي توضيحات بيشتري ترائه خواهد شد) براي مثال مي توان به صورت زير عمل كرد:
# MOUNT /DEV/CDROM
و سپس فرمان DD را اجرا كنيد.
توجه: به منظور راحتي بيشتر كاربران در طي نصب اين سيستم عامل لينوكس, در هر يك از بخش هاي مختلف فرآيند نصب كه در ادامه اين فصل مورد بررسي قرار مي گيدند, در فريم سمت چپ هر بخش راهنمايي در ارتباط با آن مرحله وجود دارد. بنابراين كاربران مي توانند با مطالعه اين راهنما اطلاعات بيشتر و دقيقتري پيرامون هر مرحله و پارمتر هاي آن به دست آورند.
با فشار دادن دكمه فرمان HIDE HELP كه در پايين فريم مربوط به ONLINE HELP قرار دارد مي توانيد راهنماي مورد نظر را به صورت گسترده بر روي تمام صفحه نمايشگر سيستم مطالعه نماييد و براي بازگشت به حالت قبل مي توانيد روي دكمه فرمان SHOW HELP كليك نماييد.
تعيين محل فايل هاي نصب سيستم عامل
در هنگام نصب سيستم عامل لينوكس فايل هاي مورد نياز جهت نصب اين نرم افزار مي تواند روي يكي از دستگاه هاي زير قرار داشته باشد:
1- LOCAL CD-ROM
2- HARD DRIVE
3- FTP SERVER
4- NFS SERVER
5- SAMBA SERVER
ما در اين فصل نصب از طريق CD-ROM را مورد بررسي قرار مي دهيم و همانطوريكه در بخش قبل بيان گرديد سريع ترين و راحت ترين روش نصب سيستم عامل لينوكس نصب از طريق LOCAL CD-ROM مي باشد. به شما نيز توصيه مي كنيم تا اين روش نصب را انتخاب نماييد.
مراحل نصب سيستم عامل RED HAT LINUX 7.0 :
پس از انتخاب روش نصب سيستم عامل RED HAT LINUX , برنامه نصب يك صفحه به نمايش در مي آورد. در اين صفحه ضمن خوش آمد گويي, اعلان BOOT: را در پائين صفحه مشخص مي كند.
WELCOME TO RED HAT LINUX!
– – – – – – – – – – – – – – –
– – – – – – – – – – – – – – –
BOOT:
در اين صفحه, برنامه نصب از شما مي خواهد تا نوع روش نصب را انتخاب نمائيد. نصب سيستم عامل RED HAT LINUX در حالت گرافيكي با فشار دادن كليد ENTER آغاز مي گردد و با وارد كردن كلمه TEXT در مقابل اعلان: BOOT نصب در حالت متني (TEXT MODE) شروع مي شود.
تفاوت اين دو حالت در اين است كه نصب در حالت گرافيك به علت وجود واسطه هاي گرافيكي آسانتر است, اما پس از طي فرايند نصب به صورت كامل هنچ تفاوتي بين سيستم عامل لينوكس نصب شده در هر يك از دو حالتوجود نخواهد داشت.
صفحه انتخاب زبان (LANGUAGE SELCTION):
در اين مرحله برنامه نصب صفحه انتخاب زبان را نمايش مي دهد. انتخاب پيش فرض زبان انگليسي مي باشد ولي شما مي توانيد هر يك از زبان هاي فهرست شده در ليست را انتخاب نماييد.
بخشي از انتخاب هايي كهدر اختيارتان قرار مي گيرد به صورت زير مي باشد:
CZECH
DANISH
ENGLISH
GERMAN
HUNGARIAN
ITALIAN
RUSSIAN
………
براي انتخاب زبان دلخواه مي توانيد توسط كليد هاي جهت نما گزينه مورد نظر را انتخاب كرده و سپس روي دكمه فرمان NEXT كليك نماييد.
تذكر: شما در هر مرحله از برنامه نصب مي توانيد با كليك كردن روي دكمه فرمان BACK به مرحله قبلي از برنامه نصب برويد و در صورت نياز تغييراتي را در مرحله مورد نظر انجام دهيد.
پيكر بندي صفحه كليد (KEYBOARD CONFIGURATION):
در اين مرحله شما مي بايد تنظيمات مربوط به صفحه كليد سيستم را مشخص نماييد اين مرحله از برنامه نصب داراي سه بخش مي باشد كه عبارتند از:
1- MODEL
2- LAYOUT
3- DEAD KEYS
MODEL:
در اين بخش مدل هاي مختلف صفحه كليد ها فهرست شده است. برنامه نصب به صورت خودكار نوع صقحه كليد سيستم شما را تشخيص مي دهد ولي شما مي تواند در صورت عدم تطبيق گزينه و مدل انتخاب شده با صفحه كليد سيستم , در فهرست ارائه شده مدل مناسب را انتخاب نماييد.
LAYOUT:
در اين بخش آرايش مربوط به صفحه كليد تعيين مي شود. انتخاب پيش فرض در اين بخش U.S ENGLISH مي باشد ولي شما مي توانيد بر حسب مورد هر يك از انتخاب هاي موجود در اين بخش را انتخاب نماييد.
براي مثال بعضي از اين انتخاب ها به صورت زير مي باشند:
U.S ENGLISH
U.S ENGLISH W/DEAD KEYS
U.S ENGLISH W/ISO 9995-3
UNITED KINGDOM
DEAD KEYS:
DEA KEYS به كليد هاي مرده در صفحه كليد اطلاق مي شود. به عبارت ديگر در صفحه كليد به كليدهاي كمكي و كليدهيي كه به تنهايي كاري را انجام نمي دهند و در هنگام استفاده به صورت تركيبي عملي را انجام مي دهند (مانند كليدهاي ALT, SHIFT) DEAD KEYS اطلاق مي شوند.
در بخش DEAD KEYS مربوط به پيكربندي صفحه كليد مي توان تعيين نمود كه اين كليدها بر روي صفحه كليد فعال يا غير فعال باشند. انتخاب پيش فرض ENABLE DEAD KEYS مي باشد ولي شما مي توانيد در صورت نياز به غير فعال كردن اين كليدها گزينه DISABLE DEAD KEYS را انتخاب نماييد.
در بخش TEST YOUR SELECTION HERE شما مي توانيد به منظور آزمايش تنظيمات صورت گرفته در ارتباط با پيكربندي صفحه كليد كاراكترهايي را وارد نماييد و صحت تنظيمات را آزمايش نماييد.
پس از تكميل تنظيمات پيكربندي صفحه كليد براي ورود به مرحله تعد روي دكمه فرمان NEXT كليك كنيد.
پيكربندي ماوس (MOUSE CONFIGURATION):
در اين مرحله تنظيمات مربوط به پيكربندي ماوس سيستم صورت گيرد. اين مرحله نيز داراي دو بخش مي باشد. در بخش نخست مدل و نوع ماوس سيستم پيكربندي و تنظيم مي گردد و در بخش دوم DEVICE و PORT مناسب به ماوس تخصيص داده مي شود.
توجه: در هر مرحله برنامه نصب ف صورت خودكار به شناسايي ابزارها و دستگاه هاي سخت افزاري سيستم مي پردازد و به صورت پيش فرض تنظيماتي را براي پيكربندي آن ها در نظر مي گيرد. در چنين وضعيتي شما مي توانيد در صورت تطبيق تنظيمات صورت گرفته شده توسز برنامه نصب مقدار پيش فرض را پذيرفته و با كليك روي دكمه NEXT مر حله بعدي از برنامه نصب برويد و در صورت عدم هماهنگي و تطبيق تنظيمات پيش فرض در هر مرحله, مي توانيد تنظيمات مربوط به پيكربندي سيستم را خودتان انجام دهيد.
در بخش مربوط به تعيين توع مدل ماوس سيستم مي توانيد از فهرست ارائه شده توسط برنامه نصب, مدل سازگار با ماوس سيستم را انتخاب نماييد.
تذكر: در بخش مربوط به تنظيم كردن نوع و مدل ماوس سيستم مي توانيد با كليك كردن روي علامت + در كنار مدل مورد نظر انتخاب مناسب را در آن گزينش نماييد، در اين حالت + به علامت – تبديل خواهد شد. …
-GENERIC
– 2BUTTON MOUSE (PS/2)
– 2BUTTON MOUSE (CSB)
– 2BUTTON MOUSE (SERIAL)
– 3BUTTON MOUSE (PS/2)
– 3BUTTON MOUSE (US/2)
– 3BUTTON MOUSE (USB)
– 3BUTTON MOUSE (SERIAL)
– 2BUTTON MOUSE (PS/2)
+GENIUS
در بخش دوم نام پورت و دستگاه متناظر به ماوس سيستم تعيين مي شود اين انتخاب ها مي تواند به صورت زير باشند:
PORT DEVICE
TTYS0 /DEV/TTYS0 (COM1 UNDER DOS)
TTYS1 /DEV/TTYS1 (COM2 UNDER DOS)
TTYS2 /DEV/TTYS2 (COM3 UNDER DOS)
TTYS3 /DEV/TTYS3 (COM4 UNDER DOS)
پس از انجام هر يك از اين تنظيمات با كليك روي ركمه فرمان NEXT به مرحله بعدي از برنامه نصب برويد.
برنامه SYSTEM INSTALLER:
در اين مرحله روي دكمه فرمان NEXT كليك كرده و به مرحله بعدي برويد.
انتخاب نوع نصب (INSTALL TYPE):
در اين مرحله مي توان بر حسب مورد يكي از حالت هاي زير را براي سيستم عامل لينوكس انتخاب نمود.
1- WORK STATION
2- SERVER SYSTEM
3- CUSTOM SYSTEM
4- UPGRADE
حالت WORK STATION:
اين حالت براي مواردي مورد استفاده قرار مي گيرد كه نمي خواهيد از سيستم عامل لينوكس به عنوان سرويس دهنده (SERVER) استفاده كنيد.
حالت SERVER SYSTEM:
با انتخاب اين گزينه سيستم عامل لينوكس به عنوان يك سيستم عامل سرويس دهنده (SERVER) نصب مي شود. در واقع، با انتخاب اين گزينه، مؤلفه هاي بيشتري نسبت به حالت WORK STATION روي سيستم نصب مي گردد. براي مثال سرويس هايي از قبيل:
FTP SERVER
MAIL SERVER
APACHE WEB SERVER
…
تذكر: انتخاب گزينه SYSTEM SERVER براي سيستم عامل لينوكس باعث مي گردد تا فضاي بيشتري از ديسك سخت اشغال گردد.
حالت CUSTOM SYSTEM:
توصيه مي شود اين گزينه را براي نصب سيستم عامل RED HAT LINUX 7.0 انتخاب كنيد، زيرا در اين صورت در هنگام نصب، در زمينه انتخاب مؤلفه ها و نيز تنظيمات سخت افزاري و غيره اختيار بيشتري داريد. تذكر: مدت زماني كه براي نصب سيستم عامل RED HAT LINUX 7.0 روي سيستم سپري مي گردد، بستگي به سرعت CD-ROM، پردازشگر دستگاه و انتخاب نوع نصب سيستم عامل دارد ولي به طور متوسط بين 10 تا 30 دقيقه زمان لازم است تا سيستم عامل RED HAT LINUX 7.0 روي سيستم نصب گردد.
تذكر: انتخاب روش نصب به صورت CUSTOM SYSTEM براي افراد مبتدي توصيه نمي شود. در اينجا به دليل بررسي دقيق و كامل مراحل نصب، روش نصب به صورت CUSTOM SYSTEM انتخاب شده است.
صفحه مربوط به انتخاب ابزار جهت پارتيشن بندي فضاي ديسك سخت (MANUAL PARTITIONING):
پس از انتخاب گزينه CUSTOM SYSTEM در صفحه INSTALL TYPE و كليك روي دكمه فرمان NEXT ، جهت انتخاب ابزاري براي پارتيشن بندي فضاي ديسك سخت دو انتخاب به صورت زير در اختيارتان قرار مي گيرد:
1- MANUAL PARTITION WITH DISK DRUID
2- MANUAL PARTITION WITH FDISK [EXPERT ONLY]
استفاده از هر يك از اين دو ابزار FDISK, DISK DRUID براي پارتيشن بندي فضاي ديسك سخت مناسب است ، ولي استفاده از روش DISK DRUID به دليل گرافيكي بودن محيط آسانتر است ولي استفاده از روش FDISK ورود به محيط متن TEXT MODE مي باشد، همچنين استفاده از فرامين آن نيازمند تربه و مهارت بيشتري مي باشد.
استفاده از روش DISK DRUID:
جهت انتخاب اين روش براي پارتيشن بندي فضاي ديسك سخت مي بايد گزينهMANUALLY PARTITION WITH DISK DRUID را انتخاب كرده و سپس روي دكمه فرمان NEXT كليك نماييد. در اين مرحله فهرستي از پارتيشن هاي موجود به خمراه اندازه ، نوع و فضاي هر يك از آنها ، مقدار فضاي كل ديسك سخت (در صورت داشتن چند ديسك سخت روي سيستم اطلاعات مربوط به تمامي آن ها فهرست مي شود) و فضاي خالي و پارتيشن نشده از ديسك سخت نمايش داده مي شود.
تذكر : بستگي به انتخاب نوع نصب سيستم عامل لينوكيس WORK STATION يا SERVER مقدار فضايي كه بايد به ديسك سخت نسبت دهيد، متفاوت مي باشد.
تذكر: حداقل مفدار فضاي لازم براي نصب سيستم عامل RED AHT LINUX به طور تقريبي به صورت زير است.
1- WORK STATION 700 MB
2- SERVER SYSTEM 1.7 MB
3- CUSTOM SYSTEM 1.7 MB
همانطوريكه بيان شد اين مقادير هگي حداقل فضاي لازم هستند، اما شما مي توانيد در صورت در اختيار داشتن فضاي خالي بيشتر روي ديسك سخت، فضاي بيشتري را به اين امر تخصيص دهيد.
ابزار DISK DRUID اطلاعات لازم از فضاي ديسك سخت را در اختيار شما قرار مي دهد. حال اگر فضاي خالي به اندازه مورد نظر روي ديسك سخت وجود دارد ،مي توان به اضافه كردن پارتيشن هاي سيستم عامل لينوكس روي ديسك سخت اقدام نمود و در صورتي كه به اندازه كافي فضا روي ديسك سخت وجود ندارد بايد مقداري از پارتيشن هاي موجود روي ديسك سخت را حذف كرده تا فضاي لازم جهت پارتيشن بندي در اختيارتان قرار گيرد.
محيط DISK DRUID:
محيط ابزرا DISK DRUID از سه بخش زير تشكيل شده است:
1- تقسيم بندي و پارتيشن هاي جاري ديسك سخت را نمايش مي دهد (CURRENT DISK PARTITION).
2- خلاصه اي از وضعيت ديسك سخت را نمايش مي دهد. (DISK SUMMARIES).
3- دكمه هاي فرمان جهت كار در محيط DISK DRUID (COMMAND BUTTONS).
بخش CURRENT DISK PARTITION:
در اين بخش هر خط داراي 5 فيلد مي باشد كه عبارتند از:
1- MOUNT POINT
2- DEVICE
3- REQUESTED
4- ACTUAL
5- TYPE
انواع TYPE هايي كه براي هر پارتيشن مي توانيد انتخاب كنيد عبارتند از:
1- LINUX SWAP
2- LINUX NATIVE
3- LINUX RAID
4- DOS 16-BIT<32M
5- DOS 16-BIT>=32M
بخش DRIVE SUMMARIES:
در اين بخش خلاصه اي از وضعيت ديسك سخت (در صورت داشتن، چند ديسك سخت روي سيستم، خلاصشه اي از وضعيت هر يك را گزارش مي دهد) موجود روي سيستم را نمايش مي دهد جهت نمايش وضعيت هر يك از اين ديسك هاي سخت روي سيستم در هر خط 6 فيلد را به صورت زير پر مي كند.
1- DRIVE
2- GEOM (C/H/S)
3- TOTAL (M)
4- FREE (M)
5- USED (M)
6- USED(%)
1- ديسك هاي سخت متصل به سيستم را نمايش مي دهد. براي مثال در صورت داشتن يك ديسك سخت روي سيستم ،آن را با HAD و ديسك سخت دوم متصل به سيستم را HDB (در صورت وجود) و به همين ترتيب نمايش مي دهد.
2- GEOM: اين فيلد بيانگر وضعيت هندسي ديسك سخت است. در اين فيلد تعداد سيلندر ، تعداد HEAD و SECTOR هاي ديسك سخت نشان داده مي شود.
3- TOTAL (M): مقدار ظرفيت كل ديسك سخت را نمايش مي دهد. (بر حسب مگابايت).
4- FREE (M): مقدار فضاي خالي از ديسك سخت را نمايش مي دهد (بر حسب مگابايت).
5- USED (M): معين مي كند تا چه حجمي از فضاي ديسك سخت پارتيشن بندي شده است. (بر حسب مگابايت)
6- USED (%): مقدار فضاي استفاده شده از ديسك سخت را بر حسب درصد نمايش مي دهد.
بخش دكمه هاي فرمان:
دكمه هاي فرمان كه در اين بخش مي توانيد از آن ها استفاده كنيد:
1- ADD
2- DELETE
3- OK
4- BACK
چگونگي اضافه كردن يك پارتيشن جديد:
براي اضافه كردن يك پارتيشن جديد به كمك ابزار DISK DRUID ابتدا روي دكمه فرمان ADD كليك نماييد. پس از آن جعبه گفتگويي شامل فيلد هاي زير و دكمه هاي فرمان OK و CANCEL ظاهر مي گردد.
1- MOUNT POINT
2- SIZE
3- USED REMAINING SPACE?
4- PARTITION TYPE
5- ALLAWABLE DRIVES
و دكمه هاي فرمان OK و CANCEL.
1- MOUNT POINT:
در اين فيلد مي بايد MOUNT POINT مربوط به پارتيشن را مشخص نماييد.
تذكر: دقت نماييد كه شما بايد حداقل دو فايل سيستم ، يكي از نوع LINUX NATIVE و ديگري از نوع LINUX SWAP، روي سيستم ايجاد نماييد.
تذكر: MOUNT POINT كه براي پارتيشن از نوع LINUX NATIVE انتخاب مي كنيد،بايد كاراكتر / باشد.
تذكر: توصيه مي شود علاوه بر دو فايل سيستم LINUX NATIVE, LINUX SWAP، چهار فايل سيستم ديگر روي ديسك سخت ايجاد نماييد. اين فايل سيستم ها عبارتند از:
/USR,/VAR,/HOME,/USR/LOCAL
(در صورت نياز به توضيحات بيشتر در ازرتباط با فيل سيستم ها مي توانيد به فصل قبل مراجعه نماييد).
توجه: براي فايل سيستم از نوع LINUX SWAP نبايد MOUNT POINT انتخاب نماييد. همچنين توصيه مي شود در صورت در اختيار داشتن فضاي لازم روي ديسك سخت ، فضايي به اندازه 133MB را به پارتيشن از نوع LINUX SWAP تخصيص دهيد.
2- اندازه پارتيشن (SIZE):
در اين فيلد مي بايد اندازه مورد نظر از فضاي ديسك سخت را براي پارتيشني كه مي خواهيد ايجاد نماييد را بر حسب مگابايت تعيين نماييد.
3- نوع پارتيشن (PARTITION TYPE):
براي تعيين نوع پارتيشني كه مي خواهيد ايجاد نماييد مي بايد روي آيكون كنار عبارت PARTITION TYPE كليك نماييد. پس از آن فهرستي از انواع مختلف پارتيشن ها در اختيارتان قرار مي گيرد كه عبارتند از:
1- LINUX SWAP
2- LINUX NATIVE
3- LINUX RAID
4- DOS 16-BIT<32M
5- DOS 16-BIT>=32M
4- ALLOWABLE DRIVE:
اين قسمت فهرستي از ديسك هاي سخت موجود روي سيستم را نمايش مي دهد و در اين قسمت شما مي بايد ديسك سختي را كه مي خواهيدپارتيشن مربوطه روي آن ايجاد گردد را انتخاب نماييد.
5- USED REMAINING SPACE?:
در صورتيكه بخواهيد از مقدار فضاي باقيمانده ديسك سخت به عنوان مقدار فضاي يك پارتيشن استفاده نماييد روي آيكون كنار آن كليك نماييد.
پس از تكميل اطلاعات فوق و سپس كليك روي دكمه فرمان OK پارتيشن مورد نظر ايجاد ي گردد و در صورت انصراف يا ناديده گرفتن اطلاعات وارد شده روي دكمه فرمان CANCEL كليك نماييد.
دكمه فرمان EDIT:
از اين دكمه فرمان مي توانيد در صورت نياز به ويرايش و اصلاح يك پارتيشن ايجاد شده استفاده نماييد.
دكمه فرمان DELETE:
در صورتيكه بخواهيد پارتيشن ايجاد شده روي ديسك سخت را حذف كنيد، مي توانيد از اين دكمه فرمان استفاد كنيد.
ثبت تغييرات و ورود به مرحله بعد:
در صورتيكه بخواهيد همه تغييرات اعمال شده روي سيستم را ثبت و ذخيره نماييد، روي دكمه فرمان NEXT كليك كرده و به مدحله بعدي از برنامه نصب برويد.
استفاده از ابزرا FDISK:
همانطوريكه قبلاً نيز ذكر گرديد مي توان از دستور FDISK براي پارتيشن بندي فضاي ديسك سخت استفاد نمود.
جهت استفاده از ابزار FDISK در صفحه مربوط به MANUAL PARTITIONING گزينه MANUALLY PARTITION WITH FDISK را انتخاب كرده و سپس روي دكمه فرمان NEXT كليك نماييد . در صفحه مربوط به FDISK مي بايد ابتدا ديسك سخت متصل به سيستم را انتخاب كرده و سپس روي دكمه فرمان NEXT كليك نماييد.
در اينجا براي آشنايي با پارامترها و نحوه كار با دستور FDISK به ذكر پارامترهاي اين دستور مي پردازيم:
FDISK OPTIONS:
M: فهرستي از پارامترهاي قابل استفاده به همراه دستور FDISK را در اختيارتان قرار مي دهد.
P: فهرستي ااز پارتيشن بندي هاي موجود روي ديسك سخت را ارائه مي دهد.
O: ايجاد كردن پارتيشن جديد روي ديسك سخت.
T: براي تعيين و اغيير دادن نوع پارتيشن.
L: فهرستي از پارتيشن هاي مختلف روي ديسك سخت به همراه ID NUMBER هاي آن ها ارائه مي دهد.
W: براي ذخيره كردن همه تغييرات اعمال شده و خارج شدن از دستور FDISK.
Q: خروج از برنامه FDISK و ناديده گرفتن تمامي تغييرات اعمال شده.
انتخاب پارتيشن ها جهت فرمت شدن (CHOOSE PARTITIONS FORMAT):
در اين صفحه مي بايد پارتيشن هاي ايجاد شده را جهت فرمت انتخاب مي نماييد، همچنين مي توانيد جهت بررسي BAD BLOCK هاي احتمالي روي ديسك سخت گزينه CHECK FOR BAD BLOCKS WHILE FORMATTING را انتخاب كنيد. (انتخاب اين گزينه اختياري مي باشد).
پيكربندي نرم افزار LILO:
اين صفحه به پيكربندي نرم افزار LILO (LINUX LOADER) مي پردازد (جهت به دست آوردن اطلاعات بيشتر به فصل هفتم مراجعه نماييد). همچنين در اين صفحه مي توانيد به ايجاد كردن ديسك BOOT و نيز در صورت نصب نرم افزار LILO ، اين نرم افزار روي كدام BOOT RECORD نصب گردد بپردازيد.
پيكربندي شبكه (NETWORK CONFIGURATION):
در اين صفحه مي توانيد در صورت داشتن كارت شبكه به پيكر بندي تنظيمات مربوط به كارت شبكه از قبيل پيكربندي سرويس DHCP ، آدرس هاي NETMASK, IP و آدرس NETWORK شبكه همچنين HOST NAME ، آدرس DEFAUL GATEWAY و غيره بپردازيد (براي اطلاعات بيشتر در اين ارتباط به فصل سيزدهم مراجعه نماييد).
صفحه انتخاب TIME ZONE:
در اين صفحه مي توانيد ناحيه مورد نظر را انتخاب كنيد. براي مثال نام كشور ايران را انتخاب نماييد و سپس روي دكمه فرمان NEXT كليك نماييد.
تعيين رمز عبور ريشه:
در اين مرحله ،برنامه نصب از شما مي خواهد تا رمز عبور براي كاربر ROOT را وارد نماييد. كاربر ROOT در سيستم عامل لينوكس، همانند ساير سيستم هاي عامل مبتني بر يونيس، نقش مدير سيستم را ايف مي كند. همچنين در اين صفحه مي توانيد كاربراني را براي سيستم عامل لينوكس تعريف نماييد. اين كار در قسمت ACCOUNT NAME موجود در اين صفحه به كمك دكمه هاي فرمان NEW, DELETE, EDIT, ADD انجام مي پذيرد.
در صورتيكه شما تنظيمات مربوط به رمز هاي شبكه را تعيين نكرده باشيد مي توانيد از اين صفحه صرف نظر نماييد و در صورت تنظيم كردن آن مي بايد هر يك از فيلدهاي موجود در اين صفحه را پر نماييد.
پيكر بندي محيط گرافيك X (X CONFIGURATION):
در اين صفحه ،برنامه نصب سوالاتي را در ارتباط با سازنده و مدل نمايشگر و بسامد هاي افقي و عمودي مربوط به نمايشگر سيستم مطرح مي كند. اين صفحه از سه بخش تشكيل شده است كه عبارتند از:
1- MONITOR CONFIGURATION.
2- HORIZONTAL SYNC.
3- VERTICAL SYNC.
در بخش پيكربندي نمايشگر (MONITOR CONFIGURATION) نام ،مدل و نوع نمايشگر متصل به سيستم را مي بايد تعيين نماييد. در اين تخش فهرستي از انواع مختلق مدل هاي نمايشگر ارائه شده است. بخشي از مدل هاي موجود در اين قسمت عبارتند از:
…
– ACER
– ACER 35C
– ACER 54E
– ACER 55ES
– ACER 55L
– ACER 55C
– ACER56I
همچنين در بخش مربوط به بسامد هاي عمودي و افقي مي بايد مقدار مناسب را وارد نماييد براي نمونه:
HORIZONTAL SYNC VERTICAL SYNC
31-0-54-0 50.0-110.0
پس از تكميل اطلاعات فوق روي دكمه فرمان NEXT كليك نماييد.
پيكربندي كارت گرافيك
در اين صفحه تنظيمات مربوط به پيكربندي كارت گرافيك متصل به دستگاه از قبيل مقدار حافظه كارت گرافيك ،تنظيمات مربوط به وضوح و دقت كارت گرافيك و نيز انتخاب WINDOW MANAGER پيش فرض سيستم عامل لينوكس انجام مي پذيرد.
همانطوريكه قبلاً نيز بيان گرديد برنامه نصب سيستم عامل لينوكس به صورت خودكار سعي در تشخيص نوع دستگاه سخت افزاري سيستم مي كند (AUTO PROBING ولي در صورتي كه انتخاب انجام شده مطابق با نوع و مدل دستگاه و ابزار مورد نظر نباشد شما قادر خواهيد بود تا خودتان به پيكربندي آن اقدام نماييد.
در فثرستي كه در اين صفحه به نمايش در آمده است ليستي از انواع مدل هاي كارت گرافيك ديده مي شود كه شما مي توانيد مطابق با كارت گرافيك متصل به سيستم و نيز داشتن اطلاعات كافي در ازتباط با مشخصات كارت گرافيك سيستم ، در ليست مربوطه نوع و مدل سازگار با كارت گرافيك را انتخاب نماييد.
براي نمونه بعضي از انواع مدل هاي كارت گرافيك ارئه شده در ليست مربوطه به صورت زير مي باشد:
AGP 2D/3D V.IN.AGP-740D
AGX (GENERIC)
ASUS 3DEXPIOREX
ASUS AGP-V2740
ASUS PCI-AV264CT
ASUS PCI-V264CT
ATI 3D PRO TURBO
ATI 3D PRO TURBO PC2TV
ATI 3D XPRESSION
ATI 3D XPRESSION+
همچنين شما در اين صفحه مي توانيد در مقابل گزينه DEFAULT DESKTOP به انتخاب WINDOW MANAGER پيش فرض سسيستم عامل لينوكس بپردازيد. انتخاب هايي كه براي اين گزينه در اختيارتان قرار مي گيرد عبارتند از:
1- GNOME
2- KDE
سيستم عامل لينوكس براي محيط گرافيك (محيطX) از يك سري WINDOW MANAGER در اين محيط استفاده مي كند كه هر يك از آنها ابزارهايي را جهت كار در محيط گرافيك براي كابران آماده مي سازند.
از WINDOW MANAGER هاي قوي و كارآمد اين سيستم عامل مي توان به به KDE, GNOME اشاره نمود كه ابزار بسيار مفيد و كارآمدي براي كار در محيط سيستم عامل لينوكس مي باشند (براي توضيحات بيشتر در اين ارتباط به فصل بعد مراجعه نماييد).
تذكر: شما مي توانيد در هر زمان كه مايل باشيد DEFAULT DESKTOP سيستم عامل لينوكس را تغيير دهيد. بنابراين در صورت هر انتخابي در اين صفحه قادر خواهيد بود تا در صورت نياز اين مقدار پيش فرض را تغيير دهيد.
از ديگر پارامترهايي كه مي توانيد در ارتباط با پيكربندي كارت گرافيك انجام دهيد انتخاب گزينه CUSTOMIZE X CONFIGURATION مي باشد. با انتخاب اين گزينه مي توانيد تنظيمات ديگري از كارت گرافيك را انج ام دهيد. براي اين منظور ابتدا گزينه CUSTOMIZE X CONFIGURATION را انتخاب كرده و سپس روي دكمه NEXT كليك نماييد اين پارامترها عبارتند از:
8 BITS PER PIXEL 16 BITS PER PIXEL 32 BITS PER PIXEL
640X480 640X480 640X480
800X600 800X600 800X600
1024X768 1024X768 1024X768
1125X864 1125X864
1228X1024
شما نيز مي توانيد با توجه به قابليت هاي كارت گرافيك سيستم ، دقت و وضوح كارت گرافيك بر حسب مورد گزينه مورد نظر را انتخاب نماييد.
در صفحه مربوط به پيكر بندي كارت گرافيك در صورتي نخواهيد اقدام به پيكر بندي كارت گرافيك نماييد مي توانيد گزينه SKIP X CONFIGURATION را انتخاب نماييد. همچنين در صورتي كه بخواهيد ورود به سيستم عامل لينوكس در محيط گرافيك باشد (در هنگام راه اندازي سيستم) مي توانيد گزينه USE GRAPHICAL LOGIN در اين صفحه را انتخاب نماييد.
پس تكميل تمامي تنظيمات مربوط به كارت گرافيك روي دكمه NEXT كليك نماييد.
صفحه ABOUT INSTALLATION:
در اين صفحه با كليك كردن روي دكمه فران NEXT برنامه نصب سيستم عامل لينوكس ابتدا اقدام به فرمت كردن فايل سيستم هاي ايجاد شده از قبيل فايل سيستم هاي LINUX SWAP, LINUX NATIVE مي كند و سپس به نصب مؤلفه ها و بسته هاي نرم افزاري انتخاب شده مي پردازد.
ايجاد كردن فلاپي راه انداز سيستم عامل نوكس BOOT DISK CREATION:
در اين مرحله برنامه نصب از شما مي خواهد تا يك فلاپي ديسك سالم را در داخل درايو مربوطه قرار دهيد تا فايل هاي مربوط به راه اندازي سيستم عامل لينوكس را روي فلاپي كپي نمايد.
تذكر : توصيه مي شود تا حتماً اقدام به ايجاد فلاپي راه انداز سيستم عامل لينوكس نماييد زيرا در مواقعي كه سيستم دچار اشكالاتي گردد و به صورت نرمال راه اندازي نمي شود مي اوانيد از اين فلاپي راه انداز جهت BOOT كردن سيستم عامل لينوكس استفاده نماييد.
از قبيل مواقعي كه مي بايد حتماً از اين فلاپي استفاده نماييد همگامي است كه نرم افزار LILO را روي سيستم نصب نكرده باشيد، در اين حالت براي راه اندازي سيستم عامل لينوكس بايد از اين فلاپي استفاده نماييد.
براي اين منظور يك فلاپي درون درايو مربوطه قرار داده و سپس دكمه فرمان NEXT كليك نماييد.
در صورتي كه به هر دليل بخواهيد از ايجاد فلاپي راه انداز سيستم عامل لينوكس صرف نظر كنيد مي توانيد گزينه SKIP BOOT DISK CREATION را انتخاب نماييد.
صفحه تبريك برنامه نصب (CONGRATULATION):
در اين صفحه برنامه نصب ضمن تبريك ، پايان برنامه نصب را اعلام مي مي كند. در اين مرحله با كليك روي دكمه فرمان EXIT فرآيند نصب سيستم عامل لينوكس پايان مي پذيرد و سيستم راه اندازي مجدد (REBOOT) مي شود.
LOGIN
فرآيند ورود به سيستم عامل لينوكس را LOGIN مي گويند. پيش از استفاده از سيستم عامل لينوكس شما بايد داراي يك نام كاربري (USER ID) ،همچنين يك رمز عبور (PASSWORD) باشيد. به دليلي آن كه سيستم عامل لينوكس يك سيستم عامل چند كاربره مي باشد، فرآيند LOGIN كردن به اين سيستم عامل به جهت اين است كه سيستم عامل مشخصات شخصي را كه مي خواهد وارد سيستم عامل شود و از منابع آن استفاده نمايد را در اين زمان بررسي مي كند تا از دسترسي غير مجاز جلوگيري نمايد. همچنين سيستم عامل از اين طريق بتواند محيط كاري مناسب و تعريف شده توسط مدير سيستم (كاربر ROOT) را براي كاربران انجاد نمايد. بنابراين در صورتي كه به هر دليل فاقد يكي از اين دو مورد (نام كاربري و رمز عبور) هستيد ،مي بايد با مدير سيستم كه همان كاربر ROOT سيستم عامل لينوكس مي باشد تماس گرفته تا يك نام كاربري و رمز عبور براي استفاده شما از سيستم عامل و منابع آن ايجاد نمايد.
سيستم عامل لينوكس همانند سيستم عامل هاي مبتني بر يونيكس يك حساب كامل از نحوه كار كاربران در اين سيستم عامل و منابع موجود آن در خود نگهداري مي كند. اين اطلاعات از قبيل :نام كاربران تعريف شده، زمان ورود هر كاربر به سيستم، مدت زماني را كه هر كاربر از سيستم استفاده كرده است، هر كاربر صاحب كدام فايل ها و دايركتوري ها مي باشد و در طي كار با سيستم به كداميك از آن ها و منابع و در طي كار با سيستم به كداميك از آنها و منابع سيستم دسترسي داشته است، نوع ترمينال كاربر و غيره مي باشد.
پس از در اختيار داشتن نام كاربري و رمز عبور مي توانيد كار با سيستم عامل لينوكس را آغاز نماييد. با مشاهده اعلان زير روي صفحه نمايگر نام كاربري خود را در مقابل واژه LOGIN وارد نماييد:
LOCAL HOST LOGIN:
پس از وارد كردن نام كاربري كليد ENTER را فشار دهيد ،در اين مرحله سيستم عامل لينوكس از شما مي خواهد تا رمز عبور خود را نيز در مقابل واژه PASSWORD وارد كرده و سپس كليد ENTER را فشار دهيد.
فرآيند خارج شدن از سيستم عامل لينوكس (عمل LOGOUT):
فرآيند خارج شدن از سيستم عامل لينوكس را LOGOUT مي نامند. هنگامي كه كار كاربر روي سيستم پايان يافت، بايد از محيط سيستم عامل خارج شود. براي انجام اين امر بايد فرمان LOGOUT را صادر نمايد.
اگر عمل LOGOUT را انجام ندهيد، شخص ديگري مي تواند با استفاده از كامپيوتر يا ترميتالي كه هم اينك مشغول كار روي آن بوده ايد به فايل ها و دايركتوريهاي شما دسترسي پيدا كند و با تمامي اين فايل ها كارنمايد. بنابراين بايد پس از اتمام كار، از سيستم عامل لينوكس خارج شويد. پس از اجرا كردن فرمان LOGOUT روي صفحه نمايشگر دوباره پيغام LOGIN ظاهر مي گردد.
عمل خارج شدن از سيستم عامل لينوكس در SHELL هاي مختلف مقدار كمي با يكديگر تفاوت دارد ولي در اغلب گونه هاي اين سيستم عامل با استفاده از كليد تركيبي CTRL+D مي توان از سيستم عامل خارج شد. ولي استفاده از اين كليد تركيبي در بعضي از شبكه ها كه از سيستم عامل لينوكس استفاده مي كنند براي عدم استفاده كاربران از اين كليد تركيبي از